
Al abrir la imagen en photoshop, lo primero es checar que este en RGB, para esto vamos al menú IMAGEN / MODO y checamos que este palomeado RGB si no lo esta lo palomeamos.
1.- Creamos una nueva capa en la ventana de capas (Layers) o desde el menú CAPA / NUEVA CAPA
2.-En esa nueva capa vamos a hacer una selección de lo que queremos colorear, esto lo haremos con un color rojo oscuro (para hacerlo color piel).

3.- En la ventana de Capas cambiamos el tipo de capa de modo NORMAL a SUPERPONER.

4.- Ahora nos vamos a IMAGEN /AJUSTAR / TONO Y SATURACIÓN y cambiamos los valores hasta obtener el color deseado, en este caso un color carne claro o rosado.

TONO nos da un color de la gama.
SATURACIÓN nos da un color más vivo o más grisáceo.
LUMINOSIDAD más claro o más oscuro.
5.- Para terminar hacemos zoom en nuestra imagen, tomamos nuestra herramienta GOMA con un punto de pincel pequeño y borramos esas partes en las que nos hayamos salido de la imagen o en las que invadimos zonas que son de otro color.

De igual forma, si hay partes en las que nos falto color, tomamos nuestra herramienta PINCEL, pasamos nuestra capa de SUPERPONER a modo NORMAL, tomamos el color que tengamos con la herramienta CUENTAGOTAS (esto por que después de aplicar TONO Y SATURACIÓN, nuestro color cambia) y pintamos esas partes que nos faltaron.
6.- Para el color del vestido, los labios y el pelo seguimos los mismos pasos del 1 al 5, cambiando el tono del color en el paso 4 y procurando poner cada color en una diferente capa.

Espero que les sea de utilidad este tutorial y felices trazos (como dice Bob Ross jajaja)

















































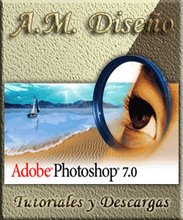 Ve este Blog con Firefox o Explorer 7
Ve este Blog con Firefox o Explorer 7