Lo que haremos en esta ocasión será crear un botón como el que vemos a continuación.
Abre un archivo nuevo del tamaño deseado.
(1) En este caso yo lo hice de 100x100 px
(2) Con una resolución de 72 dpi
(3) Fondo transparente.
(1) Ahora damos click en nuestra herramienta de selección elíptica (acceso rápido tecleando M) y presionando la tecla Ctrl, trazaremos un circulo perfecto (2) arrastrando el cursor de la esquina superior izquierda, a la inferior derecha.
(1) Seleccionamos un color para nuestro circulo en la parte inferior de nuestra barra de herramientas (fíjense que sea el que quede arriba). (2) Ahora tomamos nuestra herramienta Bote de pintura (G) y rellenamos nuestra selección.
Bien, ahora crearemos una nueva capa para poner el brillo inferior. En la ventana de capas den clic en el icono de NUEVO (1). Verifiquen que la capa nueva quede seleccionada y arriba del círculo (2).
-Ahora seleccionen la herramienta pincel (1), con un pincel circular difuso.
-En este caso como nuestro archivo es de 100x100 el pincel será de 60 pixeles (2)(cuando lo hagan chequen que sea una proporción similar de a cuero al tamaño de su archivo).
-(3) Ahora vayan a la capa nueva y den un clic con su pincel en la parte central inferior del circulo (verifiquen que el color frontal sea blanco y chequen que aun tengan seleccionado el circulo).
(1) Creamos una tercera capa, ahora con la herramienta de selección circulo (2), trazamos un ovalo en la parte superior central (3). Tomamos nuestra herramienta de degradado (4) y creamos uno de blanco a transparente*.
*Para cambiar el degradado y la opacidad de este damos clic en el degradado actual (5), aparecerá la ventana de edición de degradado, los cuadros superiores del degradado son la opacidad(6), los inferiores el color (7), para cambiar los valores de estos solo da clic en cada cuadro y modifica los valores(8).
Ya que tenemos nuestro degradado seleccionado, trazamos una línea de arriba abajo para que el color blanco quede arriba y lo transparente abajo (1), presionamos Ctrl+D para quitar la selección.
Ya esta nuestro botón con brillo, noten que en la parte superior quedo un filo azul, si su capa de degradado quedo muy pegada, solo tomen la herramienta mover (V) y desplácenla hacia abajo.
Para que quede con fondo transparente, guárdenlo con formato PNG.












































































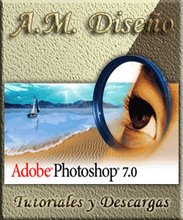 Ve este Blog con Firefox o Explorer 7
Ve este Blog con Firefox o Explorer 7